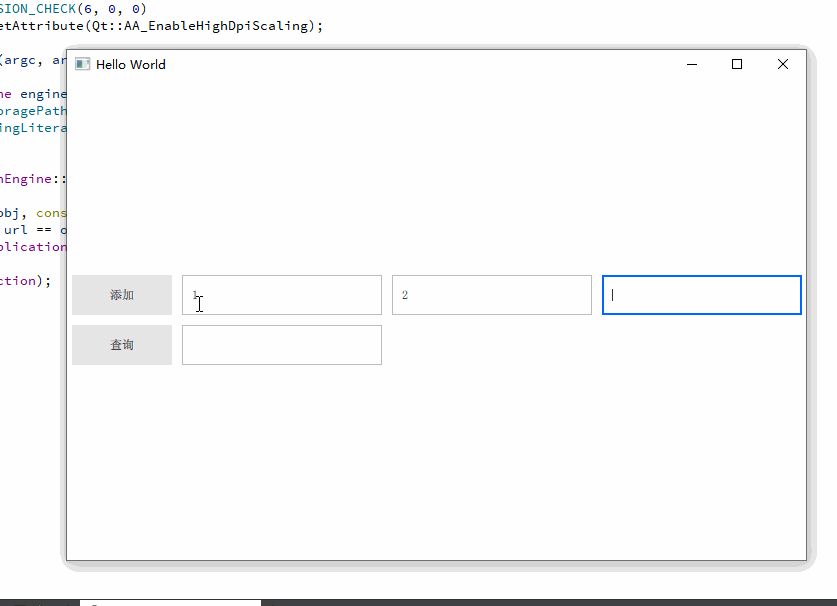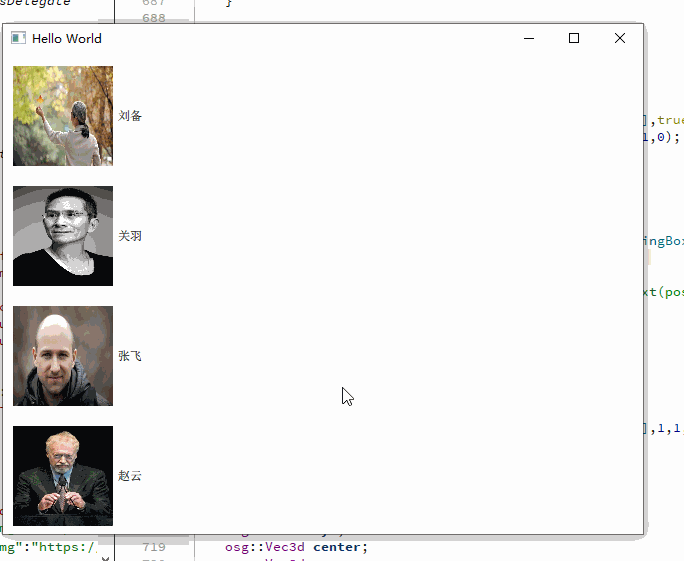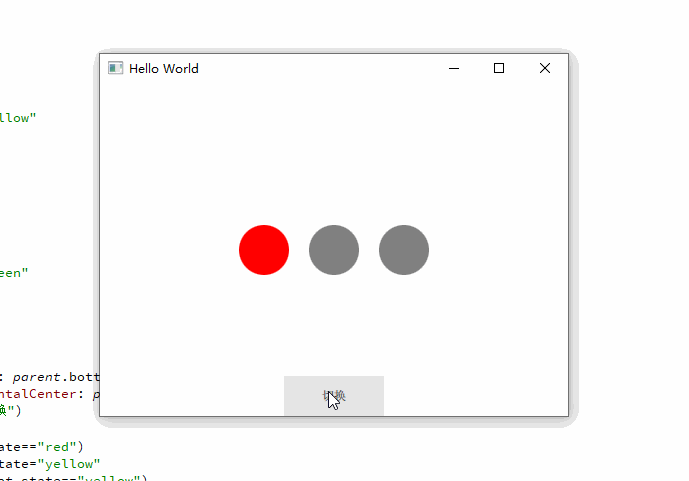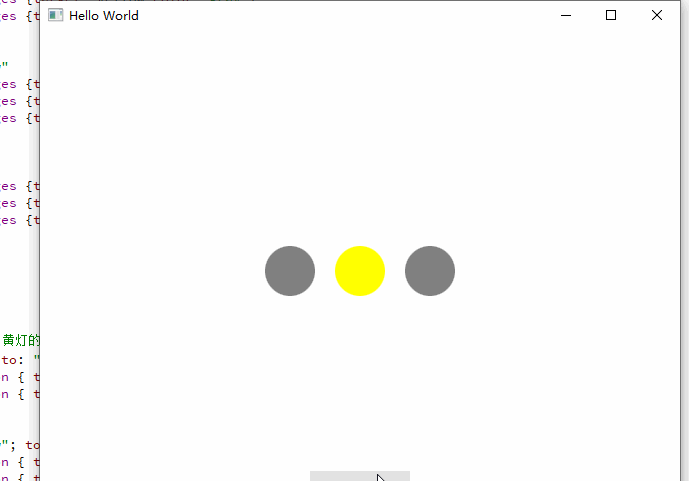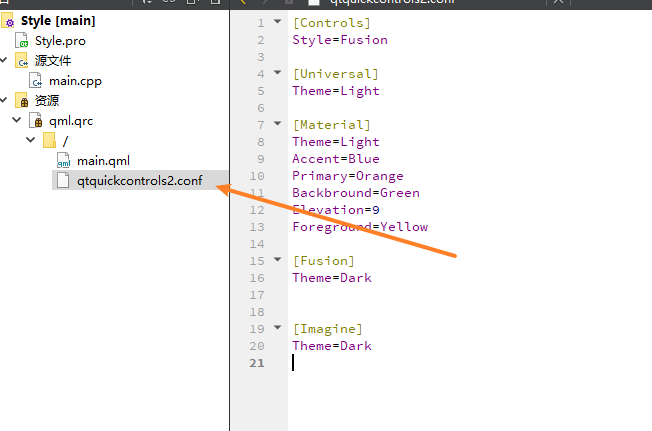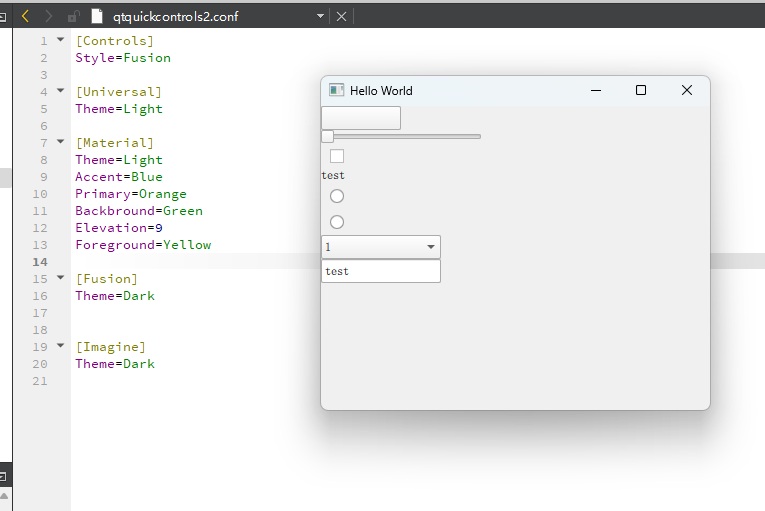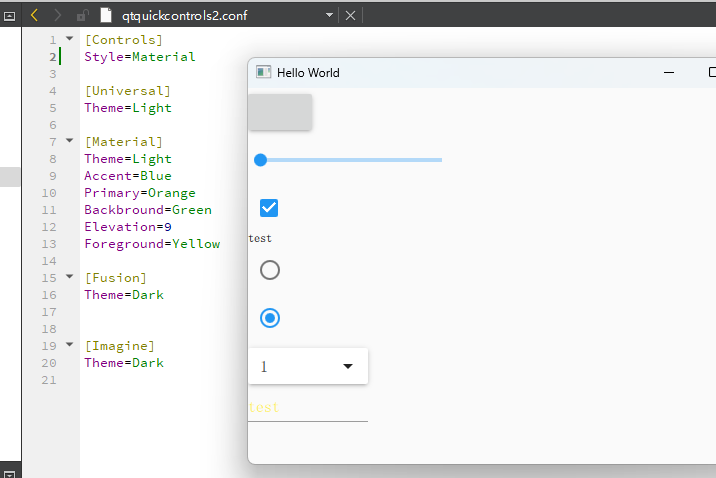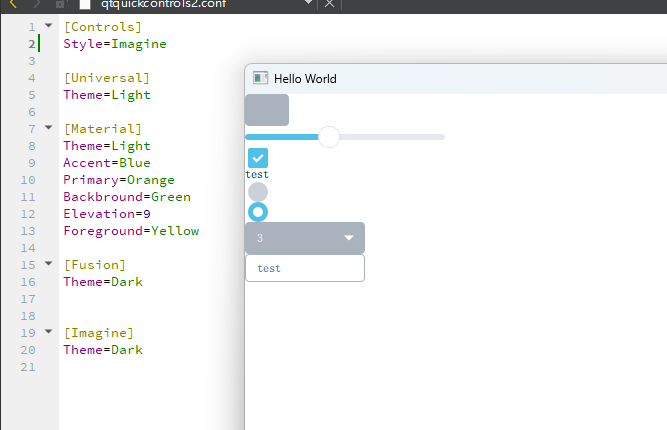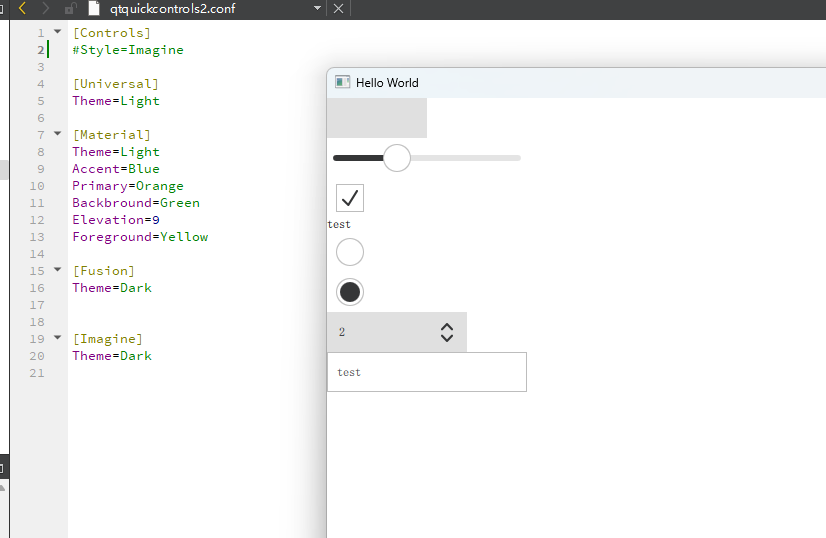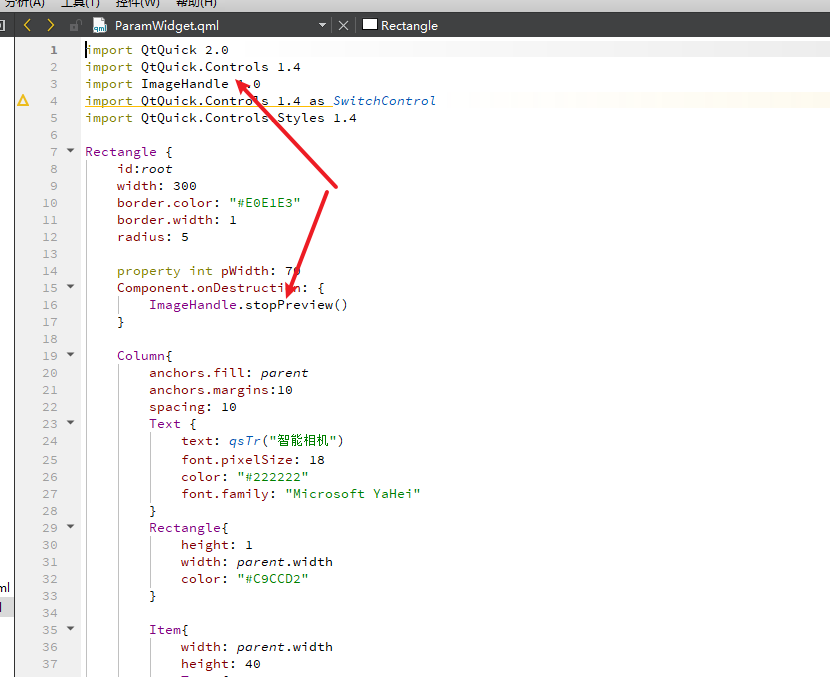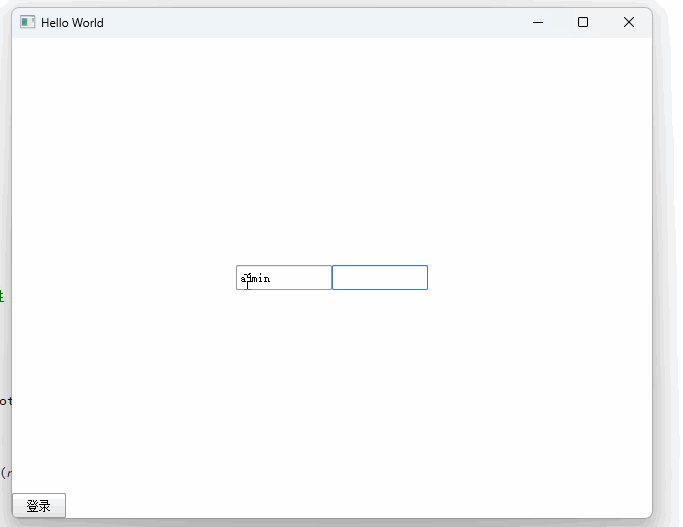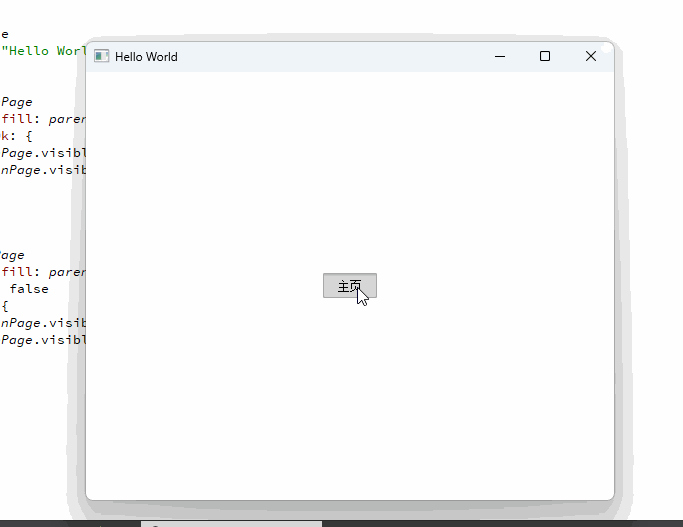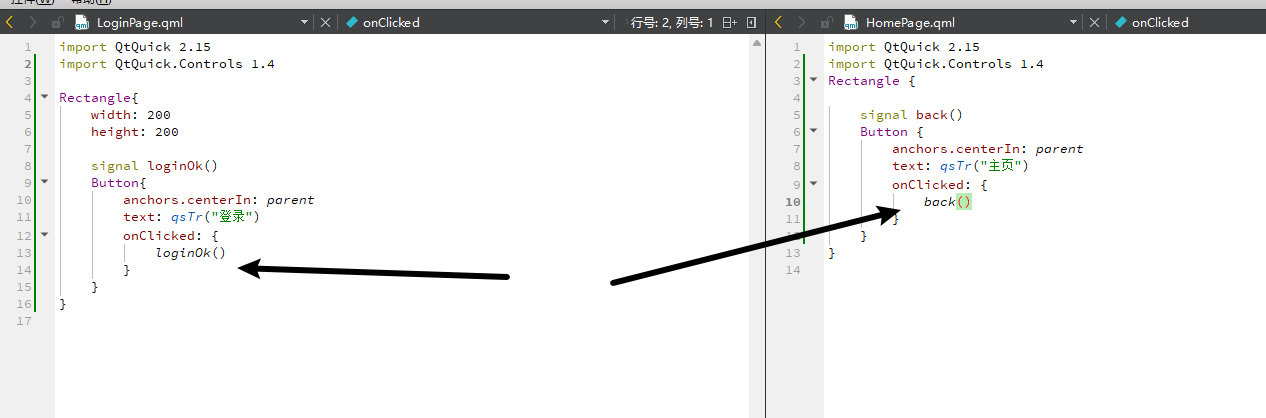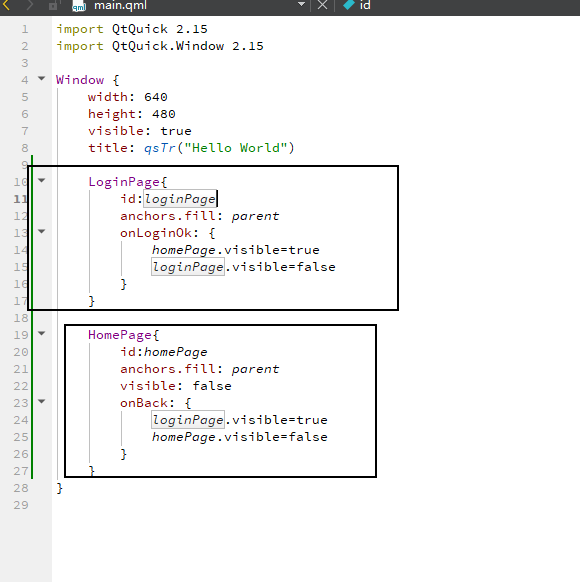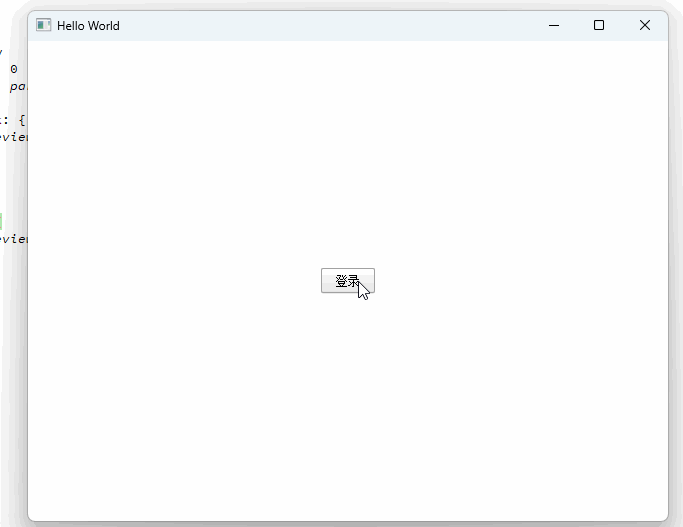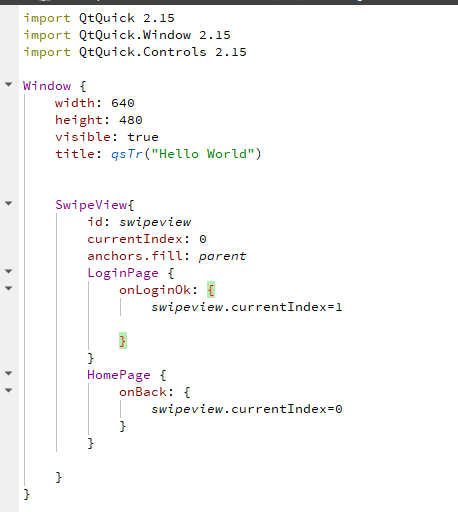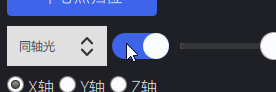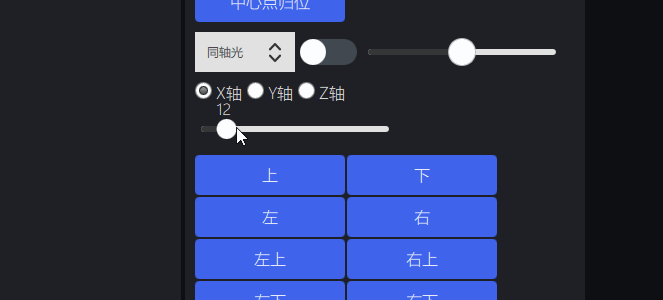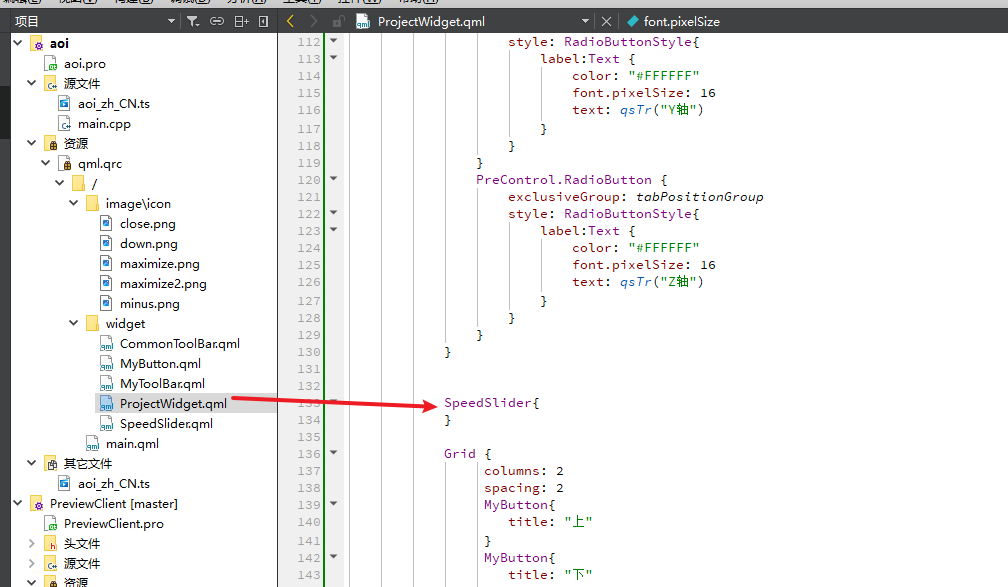QML 原生的储存方有两种:
1,Settings
跟QWidget 中的QSettings 一样,可以简单的存储一些配置。
2,SQLite
sqlite数据库。可以存储一些复杂的数据。
一,Settings
我们以一个按钮的位置为例,进行讲解。
按钮移动时将x y 保存到Settings 中。
下次加载页面时 从Settings 读取位置。
import QtQuick 2.15
import QtQuick.Window 2.15
import QtQuick.Controls 2.15
import Qt.labs.settings 1.0
Window {
width: 640
height: 480
visible: true
title: qsTr("Hello World")
Settings {
id: settings
property int x: 0
property int y: 0
}
Button{
id:btn
text: "hello"
x:settings.x
y:settings.y
}
Button{
anchors.centerIn: parent
text: "move"
onClicked: {
btn.x+=10
btn.y+=10
settings.x = btn.x
settings.y = btn.y
}
}
}
main.cpp 中需要 定义 应用程序名称,公司名称,域名称。
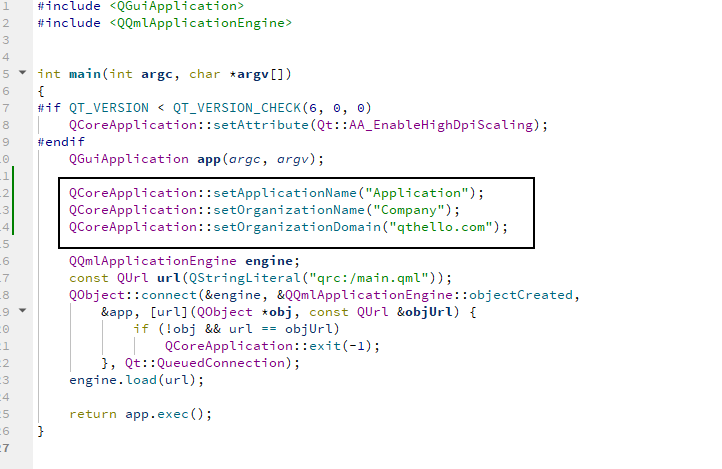
效果:
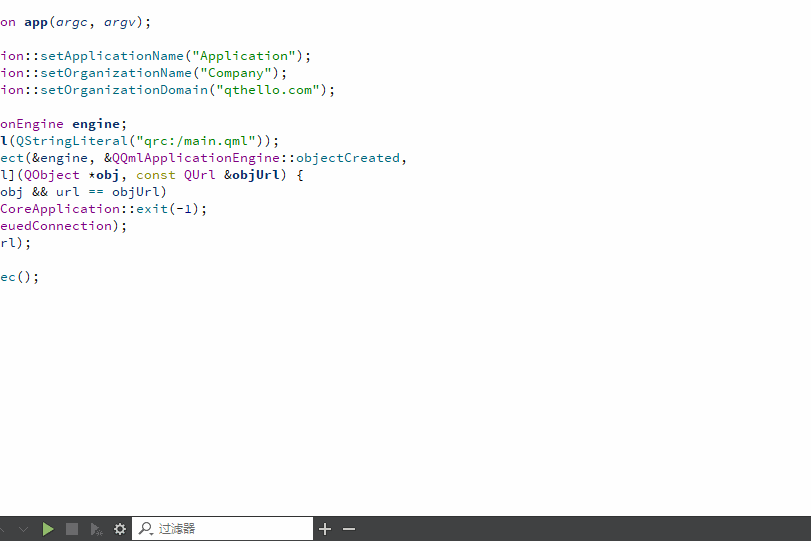
二,SQLite
1,将数据库操作 单独封装成一个js文件。
var db;
function initDatabase() {
db = LocalStorage.openDatabaseSync("Test", "1.0", "", 100000);
try {
db.transaction( function(tx) {
tx.executeSql('CREATE TABLE IF NOT EXISTS data(name TEXT, desc TEXT, value TEXT)');
})
} catch (err) {
console.log("Error creating table in database: " + err)
};
}
function readData(name) {
var res="";
if(!db) { return; }
db.transaction( function(tx) {
var result = tx.executeSql('select value from data where name=?', [name]);
if (result.rows.length > 0) {
res = result.rows.item(0).value;
} else {
res = "Unknown";
}
})
return res
}
function insertData(name, desc,value) {
var res = "";
if(!db) { return; }
db.transaction( function(tx) {
var result = tx.executeSql('INSERT OR REPLACE INTO data VALUES (?,?,?);', [name,desc, value]);
if (result.rowsAffected > 0) {
res = "OK";
} else {
res = "Error";
}
})
return res
}
2,使用的时候 引入js 文件,之后直接调用接口就可以了。
import QtQuick 2.15
import QtQuick.Window 2.15
import QtQuick.Controls 2.15
import QtQuick.LocalStorage 2.0
import "db.js" as DB
Window {
width: 640
height: 480
visible: true
title: qsTr("Hello World")
Component.onCompleted: {
//初始化数据库
DB.initDatabase()
}
Column{
anchors.centerIn: parent
spacing: 10
Row{
spacing: 10
Button{
text: "添加"
onClicked: {
//添加数据
DB.insertData(name.text,desc.text,value.text)
}
}
TextField{
id:name
}
TextField{
id:desc
}
TextField{
id:value
}
}
Row{
spacing: 10
Button{
text: "查询"
onClicked: {
//查询数据
result.append(DB.readData(queryName.text))
}
}
TextField{
id:queryName
}
TextEdit{
id:result
}
}
}
}
3,main.cpp 中 指定下数据库的保存路径,比如当前路径。 不指定的话,会默认存到系统路径,不太好找。
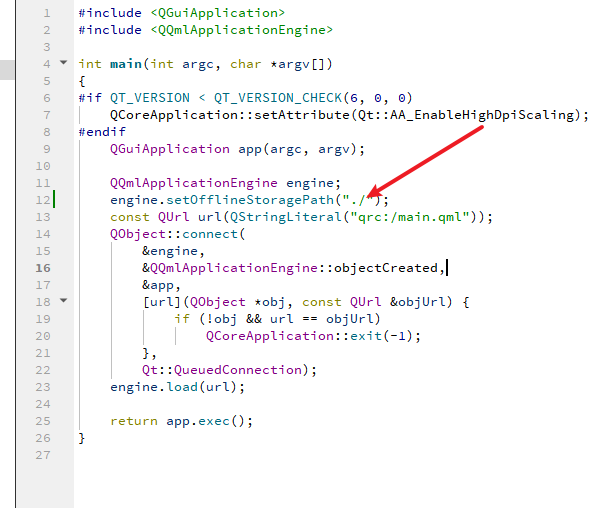
4,效果